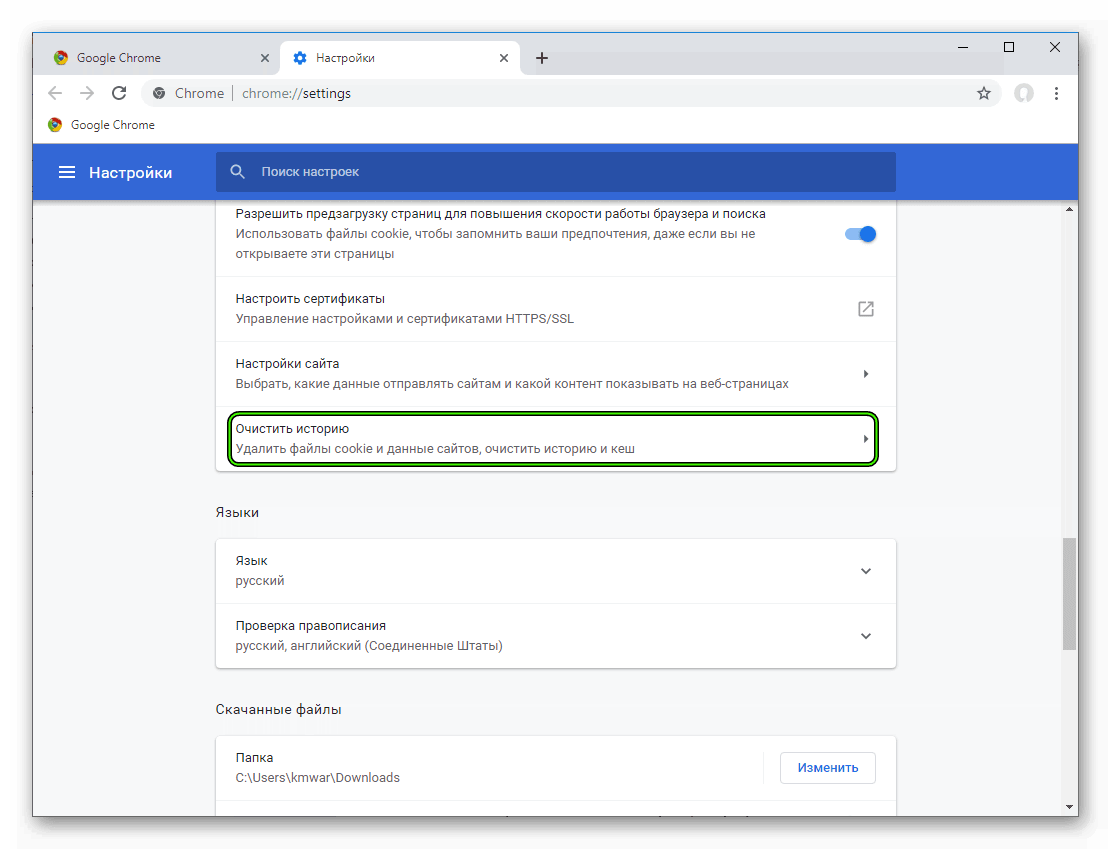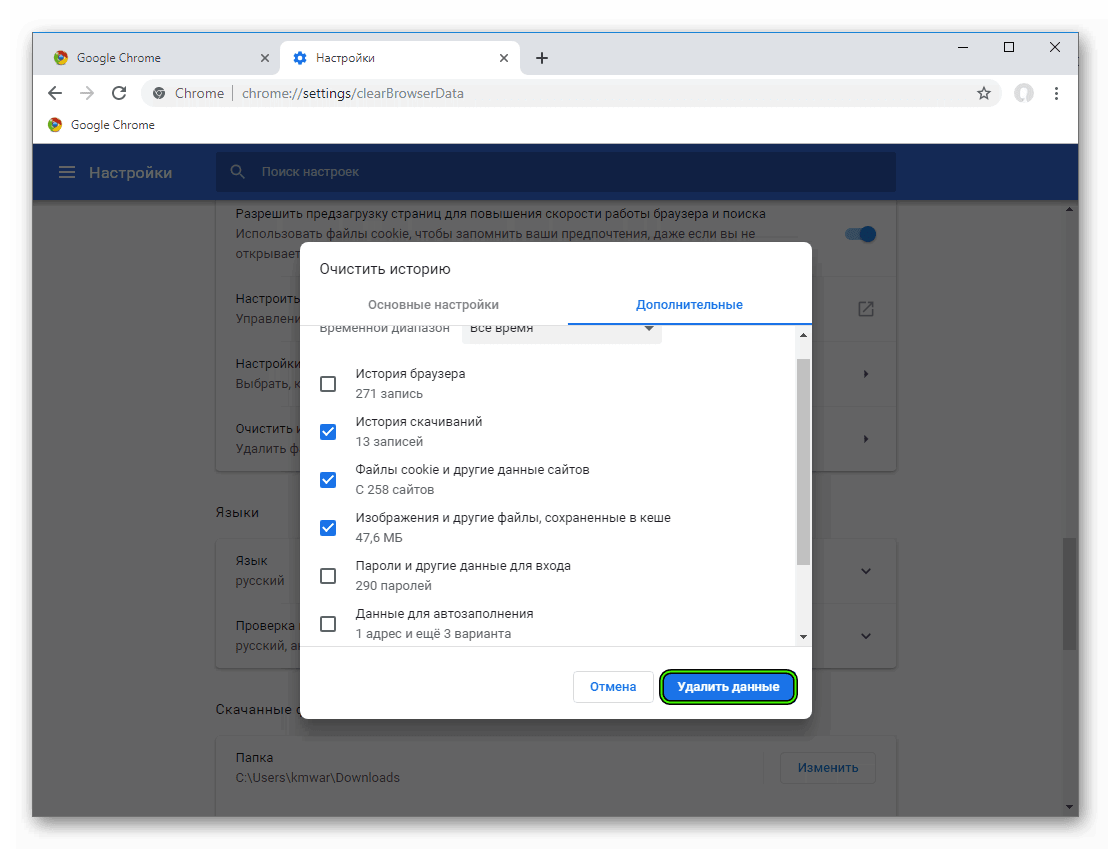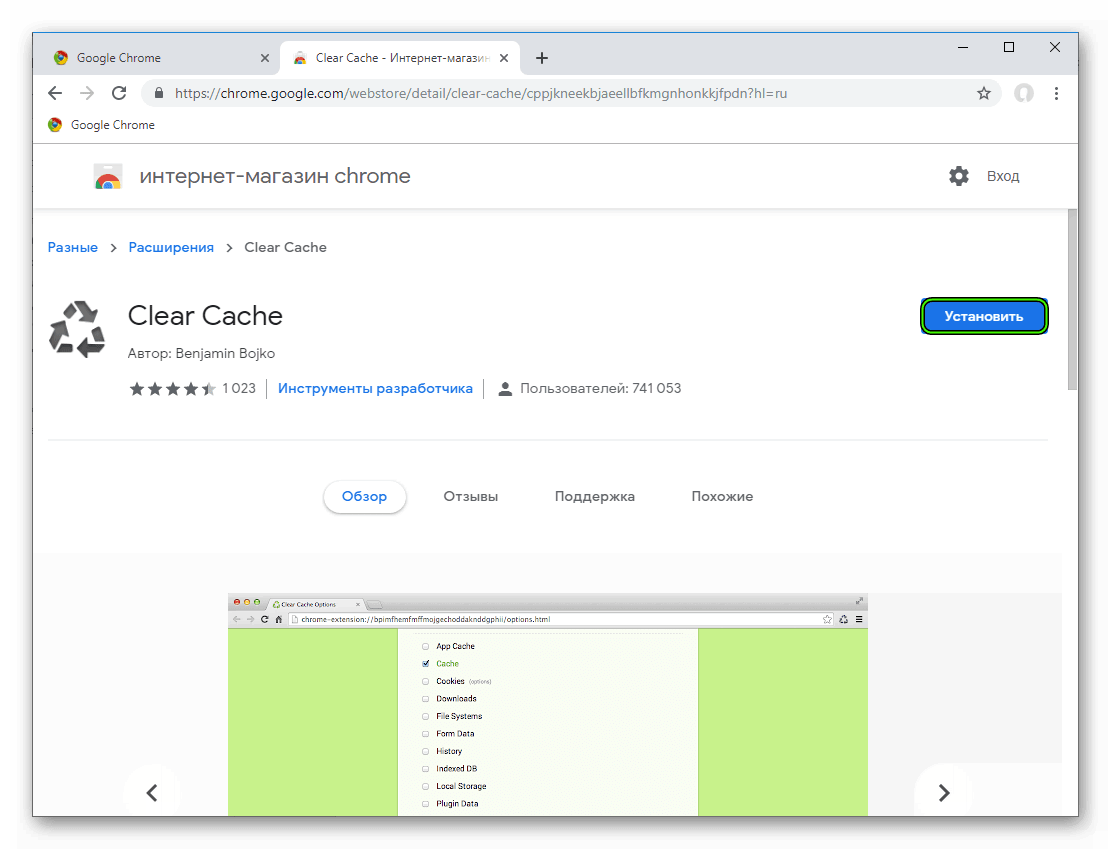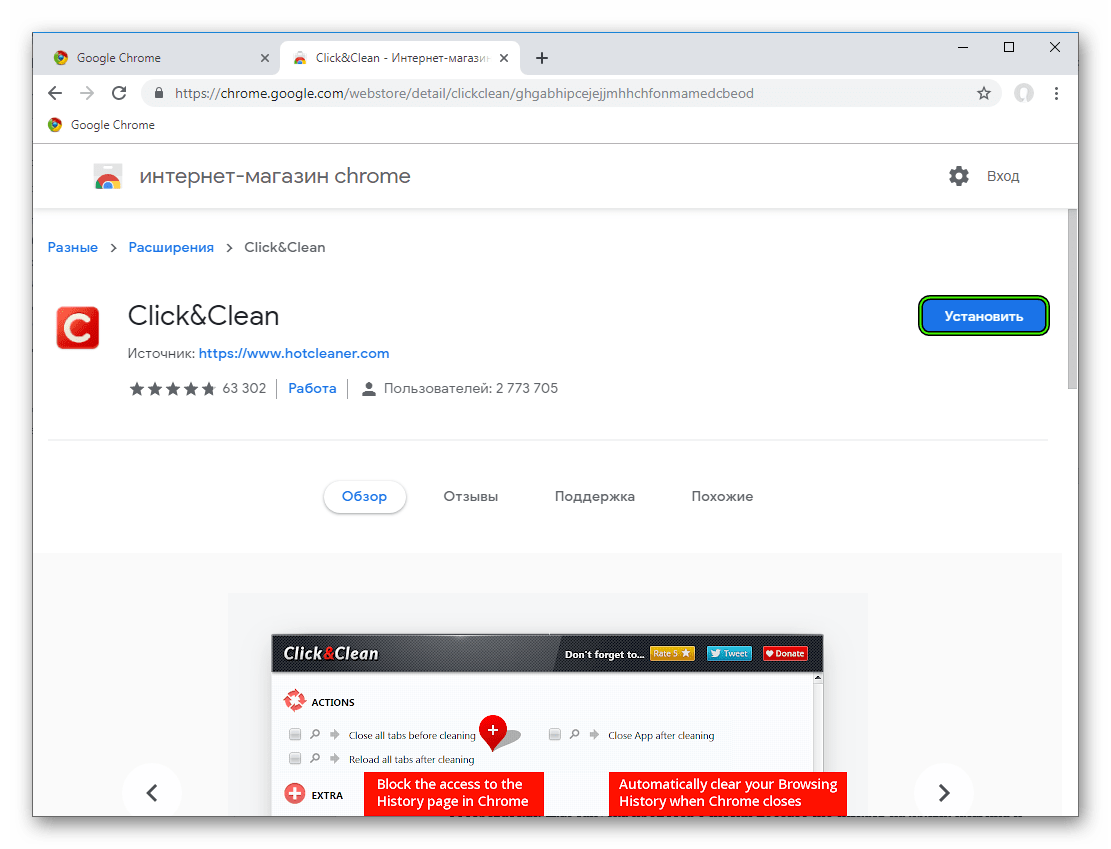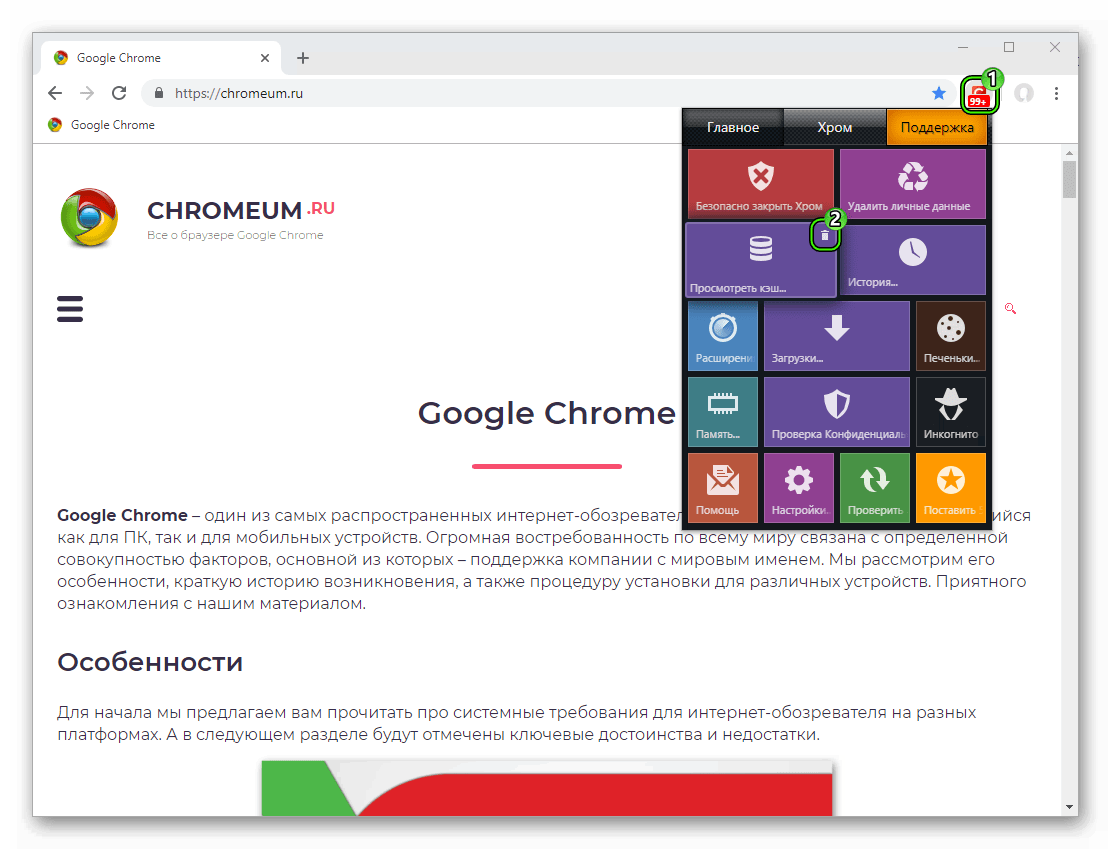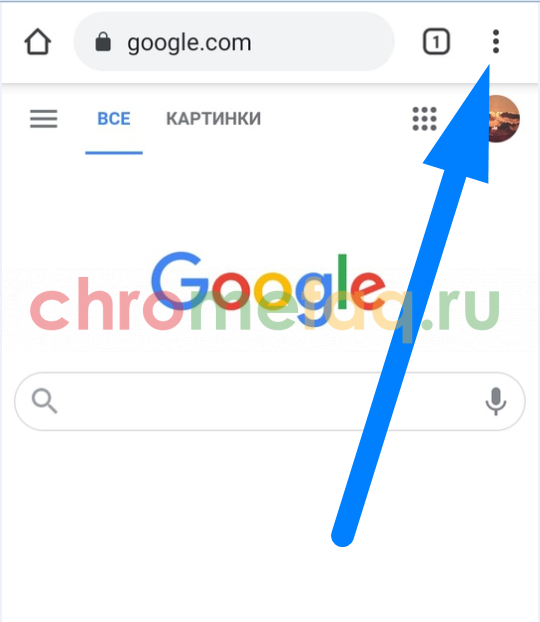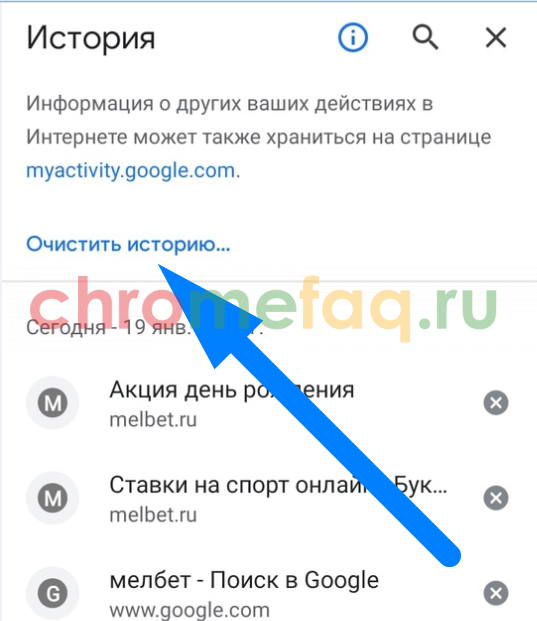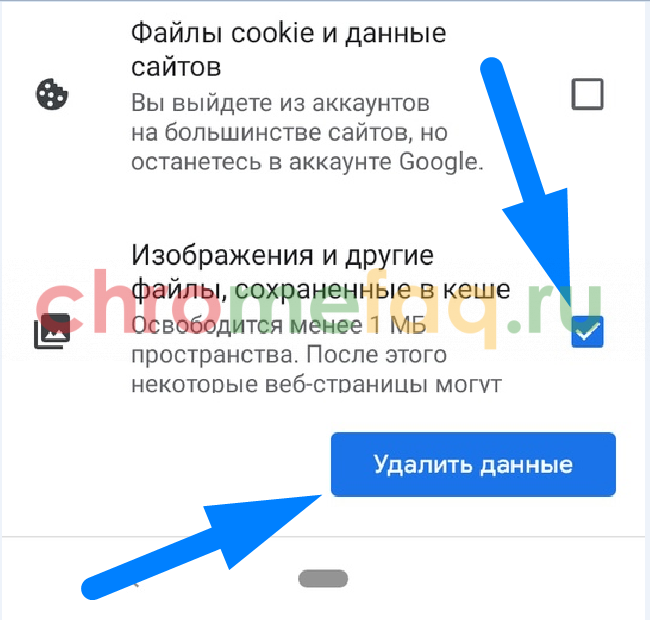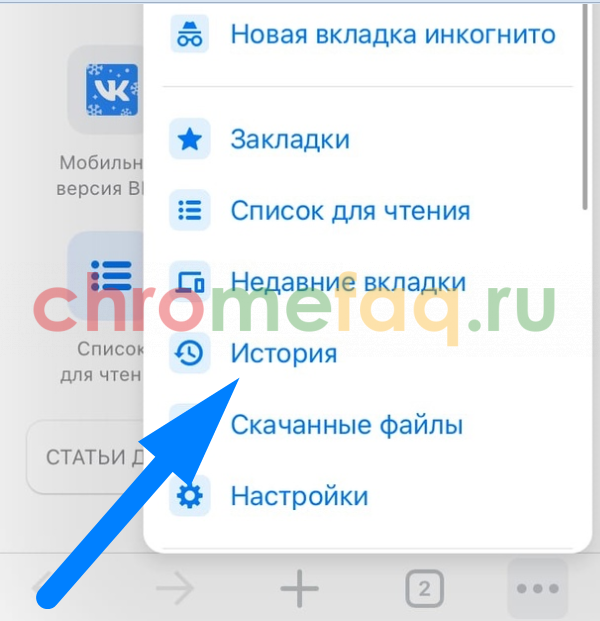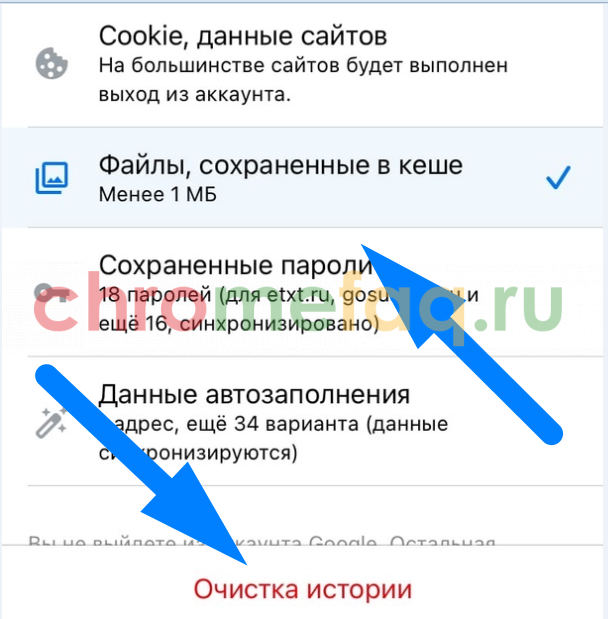- Расширение для очистки кэша в Хроме
- Подробности
- Стандартный способ очистки кэша
- Доступные решения
- Clear Cache
- Click&Clean
- Заключение
- Как почистить кэш в Google Chrome
- Для чего нужен кэш
- Что произойдет после удаления кэша
- Как удалить кэш
- На компьютере
- Через вкладку «История»
- Через пункт «Дополнительные инструменты»
- Через консоль разработчика
- Комбинация клавиш
- На телефоне
- Android
- iPhone
- Как ещё можно очистить кэш
Расширение для очистки кэша в Хроме
Расширение для очистки кэша в Хроме существует. И предназначается оно для того, чтобы облегчить пользователю работу по очистке браузера от ненужного хлама. Однако важно выбрать правильное дополнение, так как не все они работают нормально.
Подробности
Стоит сразу отметить, что таких расширений не так уж и много. Ребята из Google не дают сторонним разработчикам получить контроль над внутренностями браузера. И это правильно. Ведь безопасность превыше всего.
Поэтому в данном материале мы рассмотрим самые действенные плагины для очистки кэша и истории, а также разберем стандартный способ очистки браузера. Вы увидите, что он не такой уж сложный и использовать различные дополнения вовсе не обязательно.
Стандартный способ очистки кэша
Для начала попробуем очистить кэш и историю стандартным способом, при помощи встроенных инструментов Google Chrome. Вы увидите, что процесс сам по себе не сложный. И поэтому использовать различные расширения нет никакого смысла.
Нужно только найти тот раздел в настройках, который позволяет почистить кэш. Сделать это не так уж и трудно. Но на всякий случай мы предоставляем подробную инструкцию, рассказывающую о том, как и что делать. Вот она:
- Сначала стоит запустить веб-обозреватель. Для этого можно использовать ярлык на рабочем столе, кнопку в панели задач или иконку в меню «Пуск».
- Далее необходимо нажать на кнопку с тремя вертикальными точками. Она находится в правом верхнем углу главного окна браузера.
- Теперь в появившемся меню выбираем пункт «Настройки».
- Пролистываем список параметров до самого конца и кликаем по кнопке «Дополнительные».
- Ищем пункт «Очистить историю» и щелкаем по нему.
- Далее откроется окошко с выбором нужных параметров. Здесь необходимо выделить галочками объекты для удаления (все, кроме истории браузера, сохраненных паролей и данных для автозаполнения) и выставить временной промежуток «Все время» в соответствующей графе.
- Теперь остается только щелкнуть по кнопке «Удалить данные».
Сама очистка займет всего несколько секунд. Но после проведения данной процедуры обязательно нужно перезапустить веб-обозреватель. Иначе все изменения не будут применены. Увидеть результаты можно будет только после рестарта.
Вот так выглядит стандартный способ очистки кэша и истории. Но если вам лень возиться с настройками, то можно доверить эту работу расширению.
Доступные решения
И сейчас мы рассмотрим самые эффективные дополнения такого плана: Clear Cache и Click&Clean. Остановимся на каждом из них более подробно
Clear Cache
Первым в списке значится расширение, которое так и называется – «очистка кэша». Найти его можно в интернет-магазине Google Chrome. Инсталляция производится при помощи большой синей кнопки с надписью «Установить».
Через несколько секунд после нажатия на эту самую кнопку иконка плагина появится в панели управления. Для того, чтобы начать работу с расширением, достаточно щелкнуть по его значку ПКМ и выбрать «Параметры». Откроется страница с доступными настройками.
В блоке Data to Remove нужно отметить единственный пункт – Cache. А в Time Period – Everything.
По сути, очистка кэша с помощью этого расширения осуществляется при помощи всего одной кнопки. Но некоторые пользователи захотят настроить параметры очистки. И тут могут возникнуть определенные проблемы.
Дело в том, что русского языка в интерфейсе расширения нет. А меню реализовано так, что новички в нем обязательно запутаются. Именно поэтому данный плагин подходит далеко не всем. Однако продвинутые пользователи найдут в нем много интересного.
Стоит отметить, что данное дополнение требует очень мало оперативной памяти. Поэтому расширение вполне может использоваться даже на слабых машинах. Однако сложность настройки никто не отменял.
- Быстрая очистка кэша и истории в один клик;
- Возможность тонкой настройки расширения;
- Потребление малого количества оперативной памяти;
- Быстрая работа при любых условиях;
- Предельно простая установка;
- Приятное оформление;
- Опция очистки кэша при выходе;
- Продвинутые алгоритмы анализа и очистки.
- Нет русского языка;
- Плагин весьма сложен в настройке.
Click&Clean
Еще одно расширение, которое предназначено для очистки кэша и истории посещений. Плагин можно без проблем найти в интернет-магазине Google Chrome. Для его инсталляции достаточно нажать на кнопку синего цвета с надписью «Установить».
После инсталляции откроется страница настройки. На ней нажмите сначала на серую кнопку Skip, а затем на Next. Теперь кликните на новую иконку у адресной строки. Здесь нам нужна плитка «Просмотреть кэш…». Наведите на нее курсор мыши, а затем щелкните ЛКМ на появившейся значок в виде мусорной корзины.
Помимо очистки кэша расширение может защищать пользователя в сети, блокировать шпионские модули сайтов и качественно скрывать информацию о посещениях тех или иных ресурсов. Это многофункциональное дополнение, способное на многое.
Еще одним преимуществом является и то, что в расширении имеется русский язык. Да еще присутствует и весьма неплохо реализованный интерфейс. Все это позволяет легко использовать плагин даже тем, кто не знает ни слова по-английски.
Однако есть и минусы. Наиболее существенный – потребление огромного количества оперативной памяти. Налицо весьма плохая оптимизация. Так что успешно использовать данный плагин смогут только те, у кого довольно-таки мощный компьютер.
- Быстрая и качественная очистка кэша и истории;
- Удаление различной информации сайтов и следов их посещения;
- Блокировка шпионских механизмов сайтов;
- Защита конфиденциальности пользователя в сети;
- Мощные алгоритмы анализа и очистки;
- Присутствует русский язык;
- Предельно простой процесс установки;
- Грамотно организованный интерфейс;
- Современное оформление.
- Потребляет очень много оперативной памяти.
Заключение
Итак, выше мы попытались найти лучшие расширения для очистки кэша и истории в популярном веб-обозревателе Google Chrome. Теперь же стоит подвести итоги и сделать соответствующие выводы. Такие дополнения есть, но использовать их нужно с сугубой осторожностью.
В данном материале мы представили те плагины, которые точно не замечены в шпионской деятельности. Они способны очистить не только кэш и историю. Однако мы все же рекомендуем пользоваться ручным способом. Он гораздо безопаснее.
Источник
Как почистить кэш в Google Chrome
В интернет сфере существует такое понятие, как «кэш». В сегодняшней инструкции мы разберемся с тем, что такое «кэш» и для чего он вообще нужен в браузере Google Chrome.
Помимо этого, далее вы узнаете, как очистить кэш в Гугл Хром, а так же, что произойдет после удаления данной информации. Объяснения и инструкции будут предоставлены на понятном для вас языке, поэтому, вы точно не запутаетесь.
Для чего нужен кэш
Для начала стоит разобраться, что вообще означает слово «кэш».
То есть, кэш-память нужна для того чтобы повысить скорость работы интернет сайтов, а так же уменьшить «нагрузку» на ваше устройство и интернет соединение.
Что произойдет после удаления кэша
Безусловно, кэш-память нужна. Но, если её никогда не удалять, то ничего хорошего из этого не выйдет. Можно выделить множество причин, почему необходимо своевременно удалять кэш. Но, самая главная причина это то, что со временем данные начнут занимать слишком много места на вашем устройстве и впоследствии это скажется на скорости функционирования вашей техники, будь то персональный компьютер или смартфон.
Если очистить все кэш-данные произойдет следующие:
- Некоторые настройки на конкретных сайтах будут удалены. Сюда можно отнести вашу личную информацию и пароли.
- Не исключено, что первое время большинство сайтов будет открывать более медленно, чем обычно. Связано это с тем, что браузеру Google Chrome потребуется по новой «прогружать» весь контент, который находится на сайте.
Как удалить кэш
После ознакомления с текстом выше, можно переходить к основной части сегодняшней инструкции. Если вы все же захотели произвести очистку кэш-памяти, то для этого вам потребуется выполнить несколько последовательных действий. Ниже будут предоставлены алгоритмы действий не только для мобильных устройств, но и для персонального компьютера.
На компьютере
Если вы захотите очистить кэш браузера Google Chrome на вашем персональном компьютере, то для этого вам потребуется выполнить все представленные действия из любого метода ниже.
Через вкладку «История»
Чтобы воспользоваться первым способом, который поможет вам полностью очистить кэш в Гугл Хром для персонального компьютера, понадобится выполнить ряд простых действий:
- Открываем Гугл Хром. Находим значок, исполненный в виде трех точек. Находится он в правой верхней части основной вкладки. По данному значку придется клацнуть левой клавишей мышки.
- На странице появится специальное меню. Находите в нем графу «История» и наводите на неё курсор своей мышки. После этого появится ещё одно окошко. В самом верху нового окна будет находиться строчка «История». Вам придется нажать по ней левой кнопочкой мыши.
- Затем, когда вы это сделаете, вас перенаправит на новую страницу для просмотра истории ваших посещений. Необходимо будет нажать левой клавишей мышки по графе «Очистить историю», которая располагается в верхней левой части страницы.
- После чего, перед вами появится соответствующая форма для очистки истории. Первое, что вам необходимо будет сделать – выбрать временной диапазон. Безусловно, вы можете выбрать свой вариант, но я вам рекомендую очищать кэш сразу за все время. Просто нажимаете по отмеченной на скриншоте ниже строке, а затем щелкаете ЛКМ по графе «Все время».
- Теперь можете переходить ко второму шагу. Понадобится оставить лишь галочку напротив пункта «Изображения и другие файлы, сохраненные в кэше». Если изначально такой галочки не было, то просто щелкните левой клавишей мышки по представленному квадратику. Когда вы это сделаете, можете нажимать ЛКМ по разделу «Удалить данные».
- Вот, собственно, и все. После выполнения последнего действия, кэш будет очищен.
Через пункт «Дополнительные инструменты»
Как вы уже поняли, существует далеко не один способ очистить кэш браузера Google Chrome. Для реализации второго способа проделаем такие действия:
- Переходим на первоначальную страницу Гугл Хром. Щелкаем один раз по значку в виде трех точек, который находится в верхней правой части вкладки.
- Перед вами должно открыться меню браузера. В представленном списке находим пункт «Дополнительные инструменты» и наводим на него курсор мышки. Затем, когда выдвинется ещё одно окошко, клацаем левой клавишей мышки по графе «Удаление данных о просмотренных страницах».
- Как только вы выполните действие выше, в браузере появится окошко для очистки истории. Вам понадобится выбрать временной диапазон. Чтобы удалить кэш данные абсолютно за все время использования Гугл Хром, выбираем пункт «Все время».
- После этого необходимо поставить галочку напротив пункта «Изображения и другие файлы, сохраненные в кеше». Делается это с помощью щелчка левой клавиши мыши по характерному квадратику. Если вы это уже сделали, то просто нажмите ЛКМ по строке «Удалить данные».
Через консоль разработчика
Третий способ отлично подойдет тем пользователям, кто хочет очистить кэш данные только для конкретного сайта в браузере Google Chrome. Не стоит пугаться словосочетания «консоль разработчика», ведь на самом деле в очистки кэша ничего сложного не будет. Потребуется лишь выполнить такие действия:
- Открываем подходящую вкладку в браузере. Кликаем правой кнопочкой мышки по любому свободному месту на странице. Когда появится небольшое меню, нажмите уже левой клавишей мыши по графе «просмотреть код».
- В правой части действующей странице должен открыться специальный раздел. В верхней части данного раздела будет располагаться основная панель с названием вкладок. Найдите там иконку в виде двух стрелочек вправо и клацните по ним левой клавишей мышки.
- После чего, откроется окошко с другими вкладками. Найдите пункт «Application» и щелкните по нему ЛКМ.
- Теперь вам придется нажать левой клавишей мышки по строке «Clear Storage». На скриншоте ниже вы сможете увидеть расположение нужной строчки.
- Затем, открывшейся подраздел понадобится пролистнуть в самый низ. Там вы сможете заметить графу под названием «Cache». А немного ниже будет ещё два пункта. Проверьте, стоят ли галочки напротив этих двух пунктов. Если нет, то исправьте это.
- После этого, с помощью колесика мыши поднимитесь в верхнюю часть данного раздела. Там вы сможете увидеть графу «Clear site data». Нажмите прямо по ней ЛКМ.
- Готово! Таким образом, вы сможете очистить кэш на конкретном сайте.
Комбинация клавиш
Ещё один вариант вызвать меню для очистки кэша – одновременно нажать по клавишам «Ctrl» + «Shift» + «Delete». Если вы сделаете это правильно, то откроется страница в браузере для очистки кэша. Выбираете пункт «Изображения и другие файлы, сохраненные в кеше», а так же выбираете правильный временной диапазон. После чего останется только кликнуть ЛКМ по разделу «Удалить данные».
На телефоне
Очистить кэш в Гугл Хром возможно и с мобильного устройства. Удаление таких данных на смартфоне происходит аналогичным образом, что и на персональном компьютере. Немного ниже будет приведен подробный порядок действий для двух видов мобильных устройств.
Android
Для того чтобы полностью очистить кэш браузера Google Chrome для смартфона с операционной системой Android, придется выполнить такой набор действий:
- Открываем на смартфоне официальное приложение Гугл. В правом верхнем углу будет располагаться иконка в виде трех вертикальных точек, щелкаем прямо по ней.
- Когда появится соответствующее меню, понадобится отыскать раздел «История». Как найдете его, жмите прямо по нему.
- Если вы сделаете все верно, то вас перекинет на вкладку с полной историей посещаемых сайтов через браузер Google Chrome. В верхней части страницы будет находиться строка «Очистить историю». Клацаем по ней один раз.
- Перед вами откроется форма для очистки истории браузера. В верхней части действующей страницы будет графа «Временной диапазон». Вам понадобится клацнуть прямо по ней и выбрать вариант «Все время».
- Затем, оставляете галочку лишь напротив пункта «Изображения и другие файлы, сохраненные в кэше». Если вы с этим закончили, то просто кликайте по кнопке «Удалить данные».
- По центру экрана всплывет уведомление с вопросом «Удалить эти данные?». Если вы согласны на удаление всех кэш данных, то щелкайте прямо по разделу «Удалить».
iPhone
Остается лишь разобраться с устройством на базе iOS. Сразу стоит сказать, что порядок действий для айфона не сильно отличается от того, что было рассмотрено выше. Тем не менее, алгоритм действий конкретно для iPhone следующий:
- Запускаем основную Google Chrome на устройстве. В нижнем правом углу изначальной страницы будет находиться значок в виде трех горизонтально расположенных точек. Щелкаем по нему один разок.
- Благодаря этому выдвинется меню браузера. В предоставлен меню находим пункт «История» и нажимаем по нему.
- После этого действия, вас должно перенаправить на вкладку с историей браузера. В левой нижней части экрана будет располагаться надпись красного цвета «Очистить историю». Именно по ней и понадобится щелкнуть один раз.
- После чего, вас вновь перебросит на новую вкладку. В этот раз откроется страница для очистки истории. Изначально необходимо выбрать временной диапазон, за который будет производиться удаление кэш данных. Для этого нажимаем по графе «Временной диапазон» и выбираем пункт «Все время».
- Затем, из всех предложенных строчек оставляем лишь графу «Файлы, сохраненные в кэше». Только данная строка должна быть выделена. По желанию вы можете отметить и другие пункты, но это не обязательно. Когда вы все это сделаете, можете нажимать по кнопке «Очистка истории».
- Для подтверждения действий в нижней части страницы вылезет уведомление. Чтобы продолжить процесс удаления данных, нажимаем один раз по графе «Очистка истории». После этого, история будет очищена.
Как ещё можно очистить кэш
Выше были упомянуты самые простые способы, которые помогают избавиться от старых кэш данных браузера Google Chrome. Но, если потратить больше времени и усилий, то очистить кэш в Гугл Хром можно ещё такими способами:
- Установить расширения в браузер. Самое популярное дополнение для удаления кэша, которое можно добавить в Гугл Хром на персональном компьютере, называется «Clean».
- Дополнительные программы для персонального компьютера. Сразу стоит сказать, что такие приложения предлагают наибольший функционал, нежели обычное удаление кэша через сам браузер. Популярность набрали два бесплатных софта – «CCleaner» и «Clean Master».
В сегодняшней инструкции была подробно разобрана тема удаления кэш-данных браузера Google Chrome. Теперь вы знаете, как очистить кэш в Гугл Хром с различных устройств, для чего вообще нужен кэш, а так же, что произойдет после удаления кэша. Как вы могли заметить, ничего сложного в алгоритме действий нет, необходимо лишь четко следовать всем шагам из инструкции, и тогда проблем не возникнет.
Источник